Email Setup
Outlook 2003 - Edit Existing POP Email Account Settings
This guide will give step-by-step editing instructions for an existing email account on Outlook 2003. While it can be used for other versions of Outlook, some screens and steps might vary.
Outlook Users Note: With virtually all email clients, you can enter mail.yourdomain.com as your mail server. Microsoft has chosen to prevent this in Outlook by not allowing the user to confirm a permanent exception to the security certificate warning. Should we change servers in the future, you will be required to change these settings again if you use Outlook as your email client.
If you don't feel comfortable making these changes or you simply prefer us to do it, we can set up your email accounts remotely using TeamViewer. The cost for this service is $10.00 per email account.
Editing an existing POP email account:
- On the top menu, click Tools menu and choose E-mail Accounts.
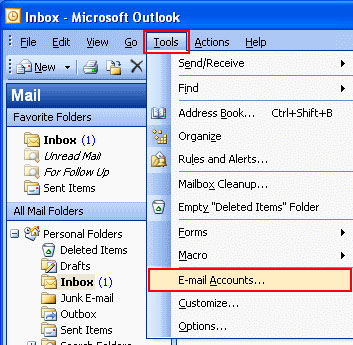
- Select the account you want to change from the list then click the Change... button at right.
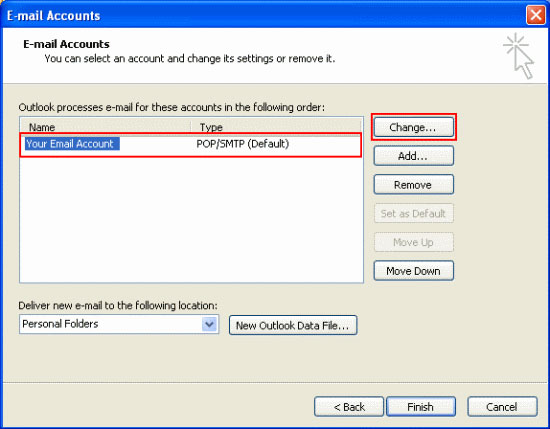
- Enter your information into the boxes the click the More Settings... button.
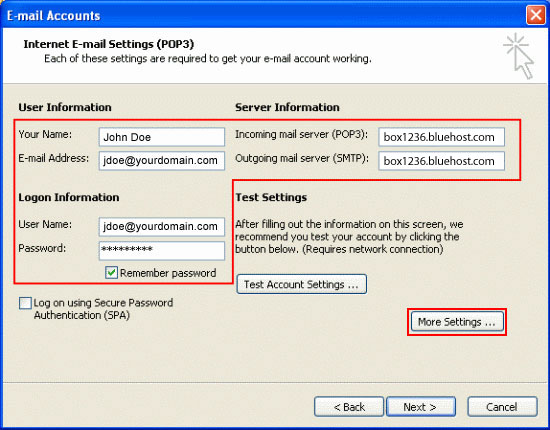
- Enter your full name in the box for Your Name:. This will display in emails you send.
- Enter your email address in the box for E-Mail Address:. This will display in emails you send.
- In the box for Incoming mail server (POP3): enter box----.bluehost.com. (Please contact us for the correct number to insert after 'box'. If we change servers in the future, this setting must be updated at that time. This is an Outlook-only issue.)
- In the box for Outgoing mail server (SMTP): enter box----.bluehost.com. (Please contact us for the correct number to insert after 'box'. If we change servers in the future, this setting must be updated at that time. This is an Outlook-only issue.)
- In the box for User Name: enter your your full email address.
- In the box for Password: enter your email password.
- To prevent having to re-enter the password each time you send or receive mail, make sure the box for Remember password is Checked.
- Click the More Settings... button.
- Click the Outgoing Server tab.
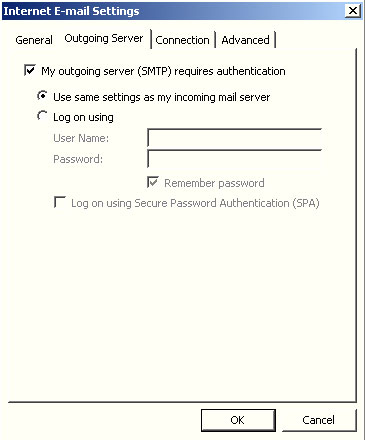
- The box for My outgoing server (SMTP) requires authentication should be Checked.
- The radio button for Use same settings as my incoming mail server should be Selected.
- Click the Advanced tab.
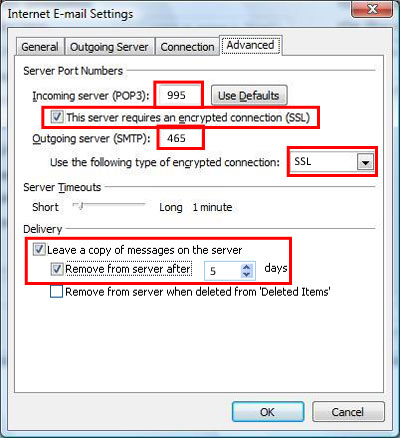
- In the box for Incoming server (POP3): enter 995.
- The checkbox for This server requires an encrypted connection (SSL) should be Checked.
- In the box for Outgoing server (SMTP): enter 465.
- In the dropdown box at the end of Use the following type of encrypted connection: select SSL.
- The box for Leave messages on server may be Checked or unchecked. If it is Checked, read the next step below.
- If the checkbox for Leave messages on server is checked, the checkbox box for Remove from server after should also be Checked. We recommend setting the number of days to no more than 5 days to prevent a large buildup of email which can slow your email connection and reduce server performance. Please see the Warning about storing emails on the server in the POP Incoming Email (Standard) section on the Questions page.
- Click OK.
- Click Next.
- Click Finish.
- The first time you send/receive mail you may see the following message.
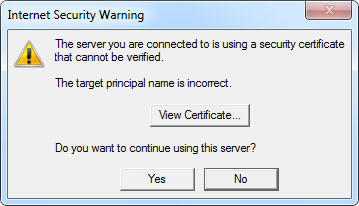
- This is normal. Outlook needs you to confirm that you are connecting to the correct mail server.
- Click Yes to continue.
- If you continue to see this warning message after clicking Yes two times, please let us know.
Outlook 2003 is now correctly configured to send and receive emails.
